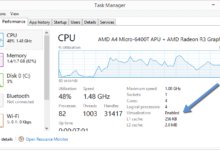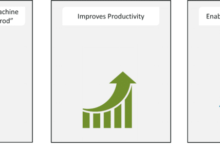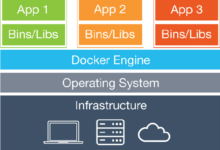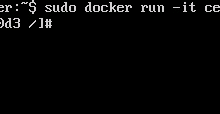Docker Install Windows

Docker Install Windows
Docker Install Windows: Docker Toolbox is for of age Mac and Windows systems that do not meet the requirements of Docker Desktop for Mac and Docker Desktop for Windows. We recommend updating to the newer applications, if probable.
Docker Toolbox offers a way to use Docker on Windows systems that do not encounter minimal system requirements for the Docker desktop for windows app.
What you get and how it works
Docker Toolbox comprises the following Docker tools:
- Docker CLI client for running Docker Engine to generate images and containers
- Docker Machine so you can run Docker Engine commands through Windows terminals
- Docker Compose for running the docker-compose command
- Kitematic, the Docker GUI
- the Docker QuickStart shell preconfigured for a Docker command-line setting
- Oracle VM VirtualBox
Because the Docker Engine daemon usages Linux-specific kernel features, you can’t run Docker Engine natively on Windows. Instead, you must usage the Docker Machine command, docker-machine, to make and attach to a small Linux VM on your machine. This VirtualMachine hosts Docker Engine for you on your Windows system.
Tip: One of the advantages of the fresher Docker desktop for windows solution is that it usages native virtualization and does not need VirtualBox to run Docker.
Step 1: Check your version
To run Docker, your machine essentially has a 64-bit operating system running Windows 7 or higher. Additionally, you must make sure that virtualization is allowed on your machine. To verify your machine meets these necessities, do the following:
- Right-click the windows message and select System.
If you aren’t with a supported version, you could consider upgrading your operating system.
If you have a newer system, specifically 64bit Windows 10 Pro, with Enterprise and Education (1607 Anniversary update, Build 14393 or later), consider using Docker Desktop for Windows in its place. It runs natively on Windows, so there is no necessity for a pre-configured Docker QuickStart shell. It also usages Hyper-V for virtualization, so the instructions below for testing virtualization will be out of date for newer Windows systems. Full install preconditions are provided in the Docker Desktop for Windows topic in What to know before you install.
2. Make sure your Windows system supports Hardware Virtualization Technology and that virtualization is allowed.
For Windows 10
Run Speccy, and stare at the CPU information.
For Windows 8 or 8.1
Choose Start > Task Manager and traverse to the Performance tab. Under CPU you should realize the following:

If virtualization is not allowed on your system, follow the manufacturer’s instructions for allowing it.
For Windows 7
Run a tool like the Microsoft® Hardware-Assisted Virtualization Detection Tool or Speccy, and survey the on-screen instructions.
3. Verify your Windows OS is 64-bit (x64)
How you do this certification depends on your Windows version.
For more details, see the Windows article How to determine whether a computer is running a 32-bit version or 64-bit version of the Windows operating system.
Step 2: Install Docker Toolbox
In this segment, you install the Docker Toolbox software and numerous “helper” applications. The installation adds the below software to your machine:
- Docker Client for Windows
- Docker Toolbox management tool and ISO
- Oracle VM VirtualBox
- Git MSYS-git UNIX tools
If you have an earlier version of VirtualBox installed, do not reinstall it by the Docker Toolbox installer. When prompted, uncheck it.
If you have Virtual Box running, you must shut it down afore running the installer.
Note: Docker no longer preserves the download.docker.com URL for Docker Toolbox, therefore an unsigned warning is displayed during the installation process.
- To download the newest version of Docker Toolbox, go to Toolbox Releases and download the up-to-date .exe file.
- By double-clicking the installer, Install Docker Toolbox.
The installer inaugurates the “Setup – Docker Toolbox” dialog.
If Windows security dialog prompts you to permit the program to make a change, choose Yes. The system displays the Setup – Docker Toolbox for Windows wizard.

3. Press Next to agree on all the defaults and then Install.
Admit all the installer defaults. The installer takes a small number of minutes to install all the components:
4. When notified by Windows Security the installer will make variations, make sure you allow the installer to make the necessary variations.
When it finishes, the installer reports it was successful:

5. Uncheck “View Shortcuts in File Explorer” and click Finish.
Step 3: Verify your installation
The installer adds Docker Toolbox, VirtualBox, and Kitematic to your Applications folder box. In this stage, you start Docker Toolbox and run a simple Docker command.
- On your Desktop, catch the Docker QuickStart Terminal icon.

2. Press the Docker QuickStart icon to launch a pre-configured Docker Toolbox terminal.
If the system shows a User Account Control prompt to allow VirtualBox to make variations to your computer. Choose Yes.
The terminal does numerous things to set up Docker Toolbox for you. When it is completed, the terminal shows the $ prompt.

The terminal runs a special bash environment as a replacement for the standard Windows command prompt. The bash environment is mandatory by Docker.
3. Make the terminal active by ticking your mouse next to the $ prompt.
If you aren’t aware of a terminal window, here are some quick guidelines.

The prompt is traditionally a $ dollar symbol. You type commands into the command line which is the region after the prompt. Your cursor is showed by a highlighted area or a | that looks in the command line. After typing a command, every time press RETURN.
4. Type the docker run hello-world command and enter RETURN.
The command does more or less work for you, if all runs well, the command’s output appearances like this:
$ docker run hello-world
Unable to find image 'hello-world:latest' locally
Pulling repository hello-world
91c95931e552: Download complete
a8219747be10: Download complete
Status: Downloaded newer image for hello-world:latest
Hello from Docker.
This message shows that your installation looks to be working correctly.
To generate this message, Docker took the next steps:
The Docker Engine CLI client contacted the Docker Engine daemon.The Docker Engine daemon dragged the "hello-world" image from the Docker Hub.
(Assuming it was not already locally available.)
The Docker Engine daemon formed a new container from that image which runs the
executable that produces the output you are currently reading.
The Docker Engine daemon streamed that output to the Docker Engine CLI client, which sent it
to your terminal.
To try something more ambitious, you can run an Ubuntu container with:
$ docker run -it ubuntu bash
For more examples and ideas, visit:
https://docs.docker.com/userguide/
Looking for troubleshooting help?
Normally, the above steps work out-of-the-box, but some situations can cause problems. If your docker run hello-world didn’t work and resulted in errors, check out Troubleshooting for quick fixes to joint problems.
A Windows exact problem you might encounter matches to the NDIS6 host network filter driver, which is known to origin issues on some Windows versions. For Windows Vista systems and newer, VirtualBox installs the NDIS6 driver by default. Issues can range from system go-slows to networking problems for the virtual machine (VM). If you sign problems, re-run the Docker Toolbox installer, and select the choice to install VirtualBox with the NDIS5 driver.
Optional: Add shared directories
By default, Toolbox only has admittance to the C:\Users directory and mounts it into the VMs at /c/Users.
Note: Within the Virtual Machine path, c is lowercase and the Users is capitalized.
If your project lives somewhere else or wants access to other directories on the host filesystem, you can add them, using the VirtualBox user interface.
- Open the VirtualBox user interface.
- Tick the Settings gear, then go to Shared Folders.
- Choice any existing listing under Machine Folders, then tick the + icon.
- Select the Folder Path on the host, enter the Folder Name within the VirtualMachine, and configure any additional choices you need.
- Select Auto-mount if you want the folder to automatically be mounted into the VirtualMachine, and select Make Permanent for it to be considered a forever shared folder.
- Tick OK to add the new folder to the Shared Folders list.
- Tick OK again to save your changes and leave the Settings dialog.
How to uninstall Toolbox
Eliminating Toolbox involves removing all the Docker components it includes.
A complete uninstall also includes eliminating the local and remote machines you created with Docker Machine. In some situations, you might want to retain machines formed with Docker Machine.
For example, if you strategy to re-install Docker Machine as a part of Docker Desktop for Windows you can continue to manage those machines by Docker. Or, if you have remote machines on a cloud provider and you plan to manage them using the provider, you wouldn’t want to remove them. So the step to eliminate machines is labeled here as optional.
To uninstall Toolbox on Windows, do the next:
- List your machines.
$ docker-machine lsNAME ACTIVE DRIVER STATE URL SWARMdev * virtualbox Running tcp://192.168.99.100:2376my-docker-machine virtualbox Stoppeddefault virtualbox Stopped- Optionally, eliminate each machine. For example:
$ docker-machine rm my-docker-machineSuccessfully removed my-docker-machine
This step is elective because if you plan to re-install Docker Machine as a part of Docker Desktop for Windows, you can import and stay to manage those machines through Docker.
10. Uninstall Docker Toolbox using Window’s standard process for uninstalling programs using the control panel.
Note: This process does not eliminate the docker-install.exe file. You must delete that file yourself to remove it.
11. Optionally, eliminate the C:\Users\<your-user>\.docker directory.
If you want to eliminate Docker entirely, you can verify that the uninstall removed the .docker directory under the user path. If it is still there, eliminate it manually. This directory stocks some Docker program configurations and states, such as info about created machines and certificates. You usually don’t need to eliminate this directory.
12. Uninstall Oracle VirtualBox, which is installed as a portion of the Toolbox install.